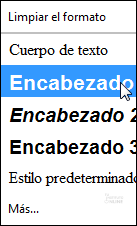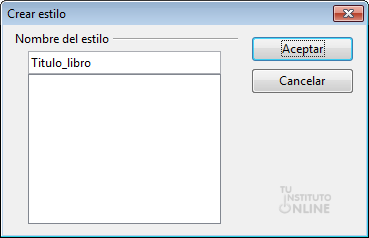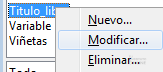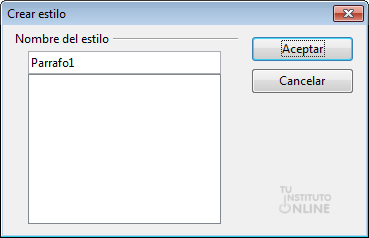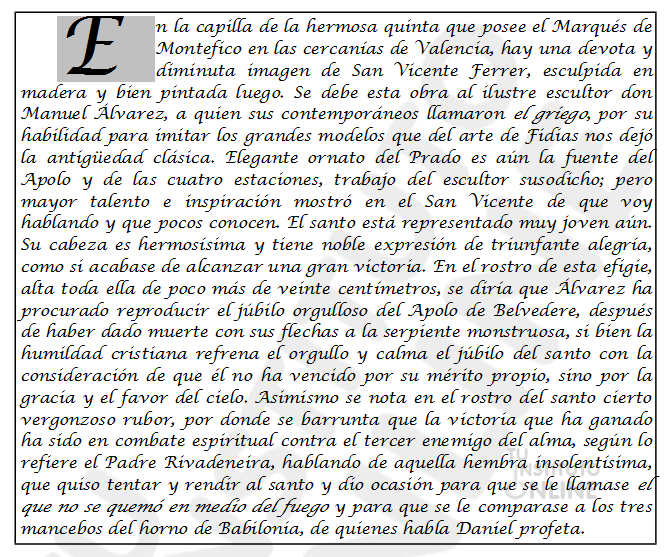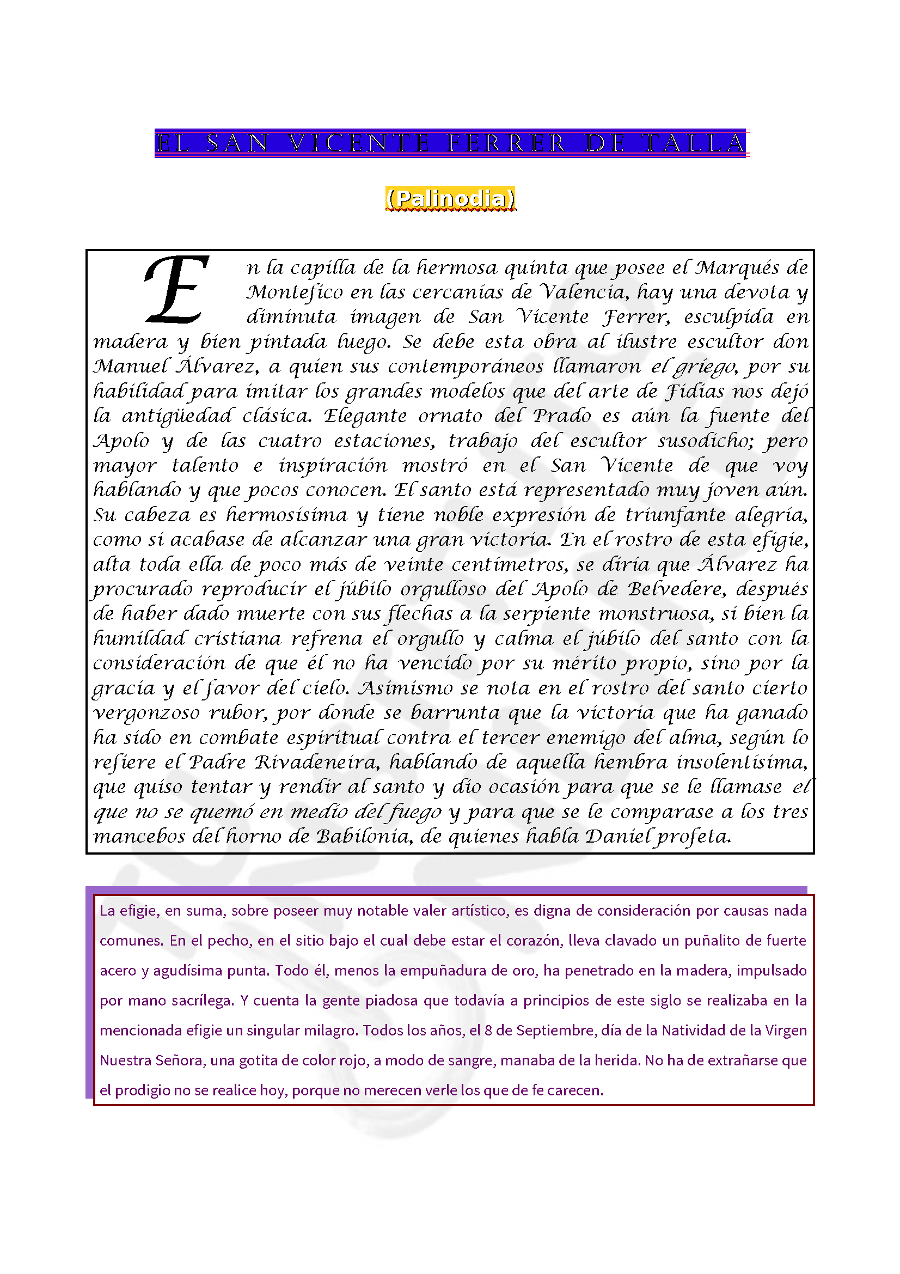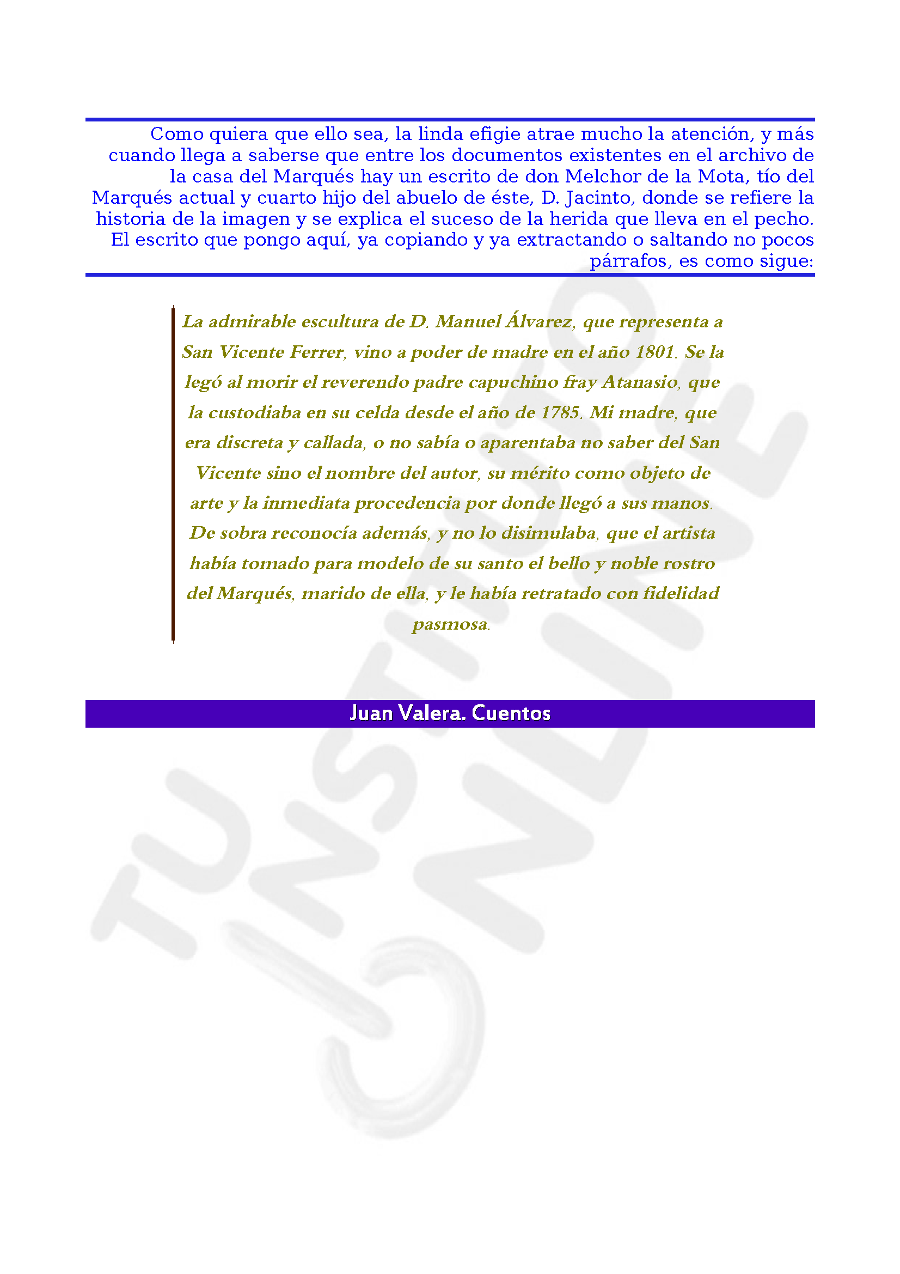| |
1. Estilos
Un estilo es un conjunto de opciones de formato predefinidas que puede aplicarse a un texto en una sola acción. El propio Writer incluye numerosos estilos ya diseñados; pero, además, permite al usuario crear otros. Para trabajar con estilos usaremos el menú o haremos clic en el icono correspondiente de la barra de herramientas. 
Tipos de estilos
Existen básicamente dos tipos de estilos principales (aunque también hay para página, marcos y listas):
- De párrafo: al aplicarlos, afectan a todo el párrafo en el que esté situado el cursor.
- De carácter: sólo afectan al texto seleccionado al aplicar el estilo.
|
| |
Crear un estilo nuevo de carácter
Vamos a crear un nuevo estilo con unas características determinadas.
- Ve al menú .
- Haz clic en el icono Estilos de carácter.
 El estilo que crearemos afectará sólo al texto seleccionado al aplicarlo. El estilo que crearemos afectará sólo al texto seleccionado al aplicarlo.
- Haz clic en el icono Estilo nuevo a partir de selección.
 En el cuadro de texto Nombre del estilo escribe “Titulo_libro”. Haz clic en Aceptar. En el cuadro de texto Nombre del estilo escribe “Titulo_libro”. Haz clic en Aceptar.
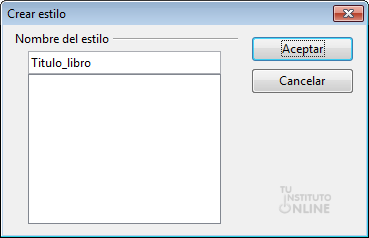
Ahora vamos a establecer las propiedades del nuevo estilo creado.
- Haz clic en el nuevo estilo creado “Titulo_libro” y con el botón derecho del ratón elige la opción .
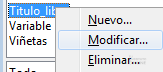
- Haz clic en la pestaña Fuente. Establece el siguiente formato para la letra: la que se quiera, tamaño 16, negrita.
- Haz clic en la pestaña Efectos de fuente. Elige el color que desees. Pon suprarrayado doble y subrayado doble. Pon efecto contorno o relieve.
- Haz clic en la pestaña Posición. Pon espacio expandido de 3 ptos.
- Haz clic en la pestaña Fondo. Elige el color de fondo que desees.
- Por último, haz clic en Aceptar.
Aplicar un estilo de carácter
Ahora aplicamos el estilo de carácter creado anteriormente al título del documento.
- Selecciona el título con el ratón.
- Ve al menú o haz clic en el icono correspondiente de la barra Formato.

- Haz doble clic en el estilo "Titulo_libro". Observa cómo el texto seleccionado cambia de formato según nuestras especificaciones.
- Establece alineación centrada.
- Por ejemplo:

- Crea un nuevo estilo de carácter de nombre "Subtitulo_libro".
- Letra la que se quiera, tamaño 14, negrita, subrayado ondulado doble con color rojo, efecto sombra. Pon el color de letra y fondo que desees.
- Selecciona el subtítulo del libro y aplica el nuevo estilo.
- Establece alineación centrada.
- Por ejemplo:
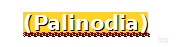
Crear un estilo nuevo de párrafo
Vamos a crear un nuevo estilo de párrafo con unas características determinadas.
- Ve al menú .
- Haz clic en el icono Estilos de párrafo.
 El estilo que crearemos afectará a todo el párrafo en el que esté situado el cursor. El estilo que crearemos afectará a todo el párrafo en el que esté situado el cursor.
- Haz clic en el icono Estilo nuevo a partir de selección.
 En el cuadro de texto Nombre del estilo escribe “Parrafo1”. Haz clic en Aceptar. En el cuadro de texto Nombre del estilo escribe “Parrafo1”. Haz clic en Aceptar.
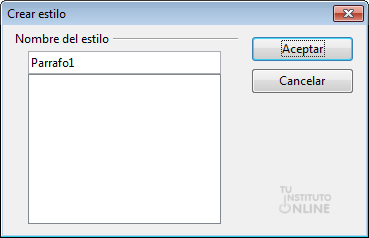
Ahora vamos a establecer las propiedades del nuevo estilo creado.
- Haz clic en el nuevo estilo creado “Parrafo1” y con el botón derecho del ratón elige la opción .
- Haz clic en la pestaña Sangrías y espacios. Establece los siguientes valores: sangría de primera línea de 1 cm, espaciado debajo del párrafo de 0,30 cm.
- Haz clic en la pestaña Alineación. Establece alineado justificado.
- Haz clic en la pestaña Fuente. Establece el siguiente formato para la letra: la que se quiera, tamaño 12, normal.
- Haz clic en la pestaña Efectos de fuente. Elige el color que desees.
- Haz clic en la pestaña Iniciales. Activa la casilla "mostrar iniciales". Distancia hasta el texto de 1 cm. Resto de valores por defecto.
- Haz clic en la pestaña Fondo. Elige el color de fondo que desees.
- Haz clic en la pestaña Bordes. Establece un borde de cuadro de grosor 1 pt, distancia al texto/espacio al contenido (izquierda, derecha, arriba y abajo) de 0,10 cm.
- Por último, haz clic en Aceptar.
Aplicar un estilo de párrafo
Ahora aplicamos el estilo de párrafo creado anteriormente al primer párrafo.
- Ve al primer párrafo y sitúa el cursor en cualquier punto del texto.
- Ve al menú o haz clic en el icono correspondiente de la barra Formato.

- Haz doble clic en el estilo "Parrafo1". Observa cómo el texto seleccionado cambia de formato según nuestras especificaciones.
- Por ejemplo:
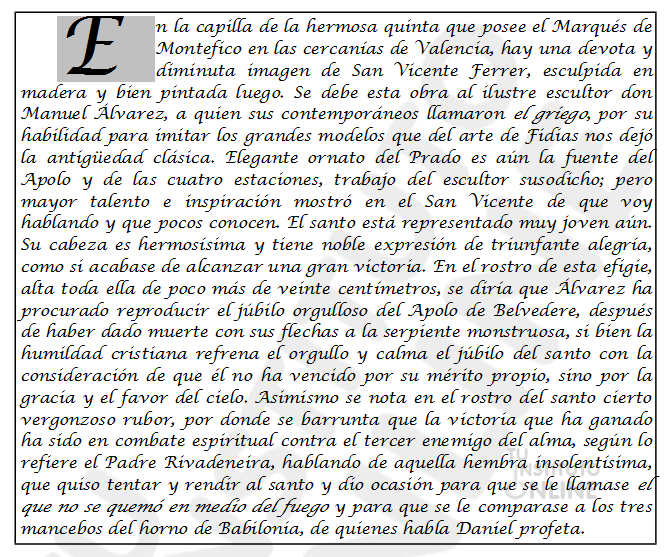
Vamos a crear un estilo distinto para cada uno de los párrafos restantes.
Párrafo 2
- Ve al segundo párrafo y sitúa el cursor en cualquier punto del texto.
- Crea un nuevo estilo de párrafo de nombre "Parrafo2".
- Interlineado de 1,5 líneas, alineación justificada, fuente con color, tamaño 10,5. Pon borde cuadro de grosor 1 pt con sombra. Establece el resto de propiedades como quieras.
Párrafo 3
- Ve al tercer párrafo y sitúa el cursor en cualquier punto del texto.
- Crea un nuevo estilo de párrafo de nombre "Parrafo3".
- Espaciado encima y debajo del párrafo de 0,30 cm, alineación derecha, fuente con color, tamaño 12. Pon borde con línea superior e inferior de grosor 2 pt. Establece el resto de propiedades como quieras.
Párrafo 4
- Ve al cuarto párrafo y sitúa el cursor en cualquier punto del texto.
- Crea un nuevo estilo de párrafo de nombre "Parrafo4".
- Alineación centrada, sangría antes y después del texto de 2 cm, espaciado debajo del párrafo de 0,5 cm, fuente tamaño 13. Pon borde con línea izquierda de grosor 2 pt. Establece el resto de propiedades como quieras.
Autor
- Ve al último párrafo y sitúa el cursor en cualquier punto del texto.
- Crea un nuevo estilo de párrafo de nombre "Autor".
- Alineación centrada, fuente tamaño 16, negrita. Establece el resto de propiedades como quieras.
- El resultado puede ser como el que se muestra a continuación:
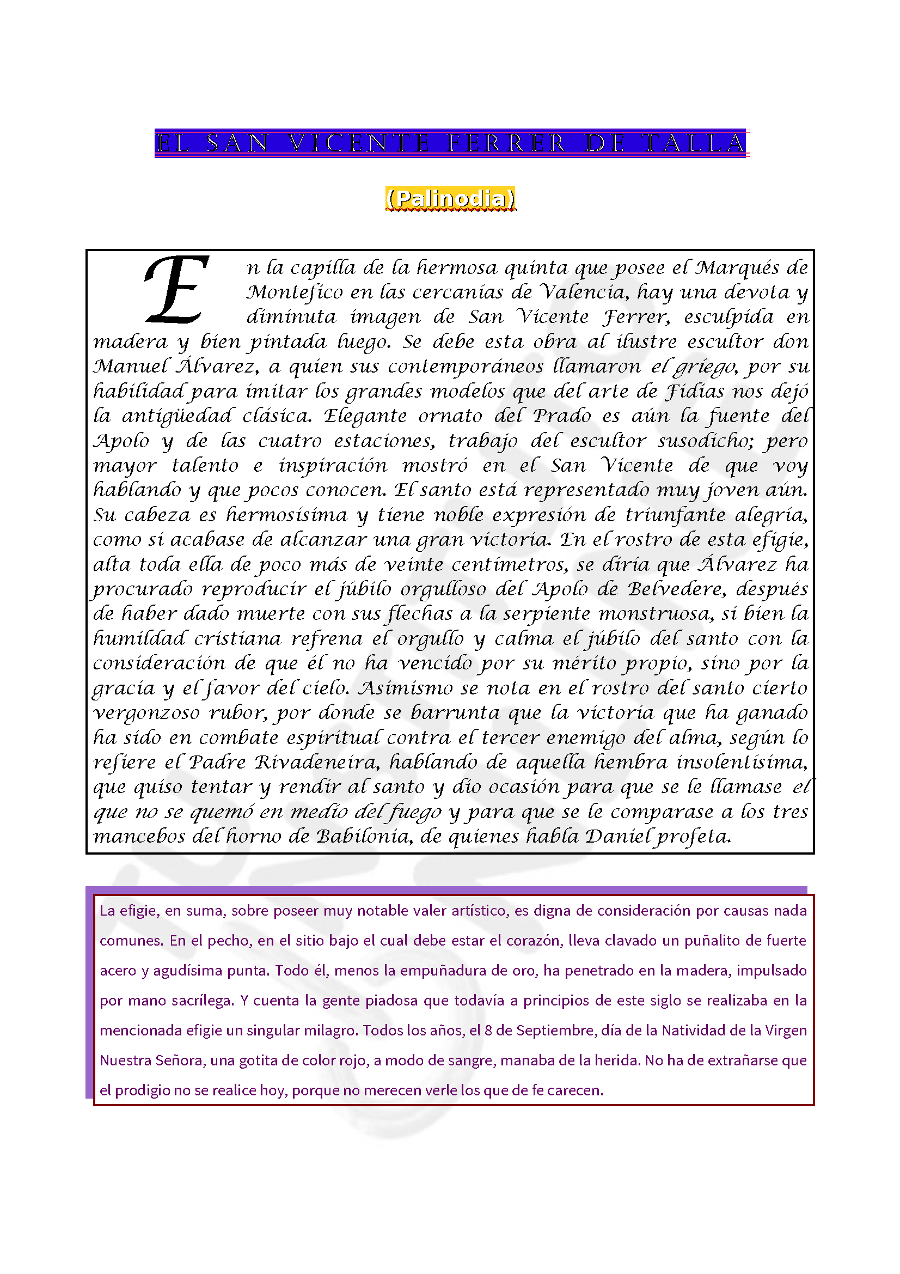
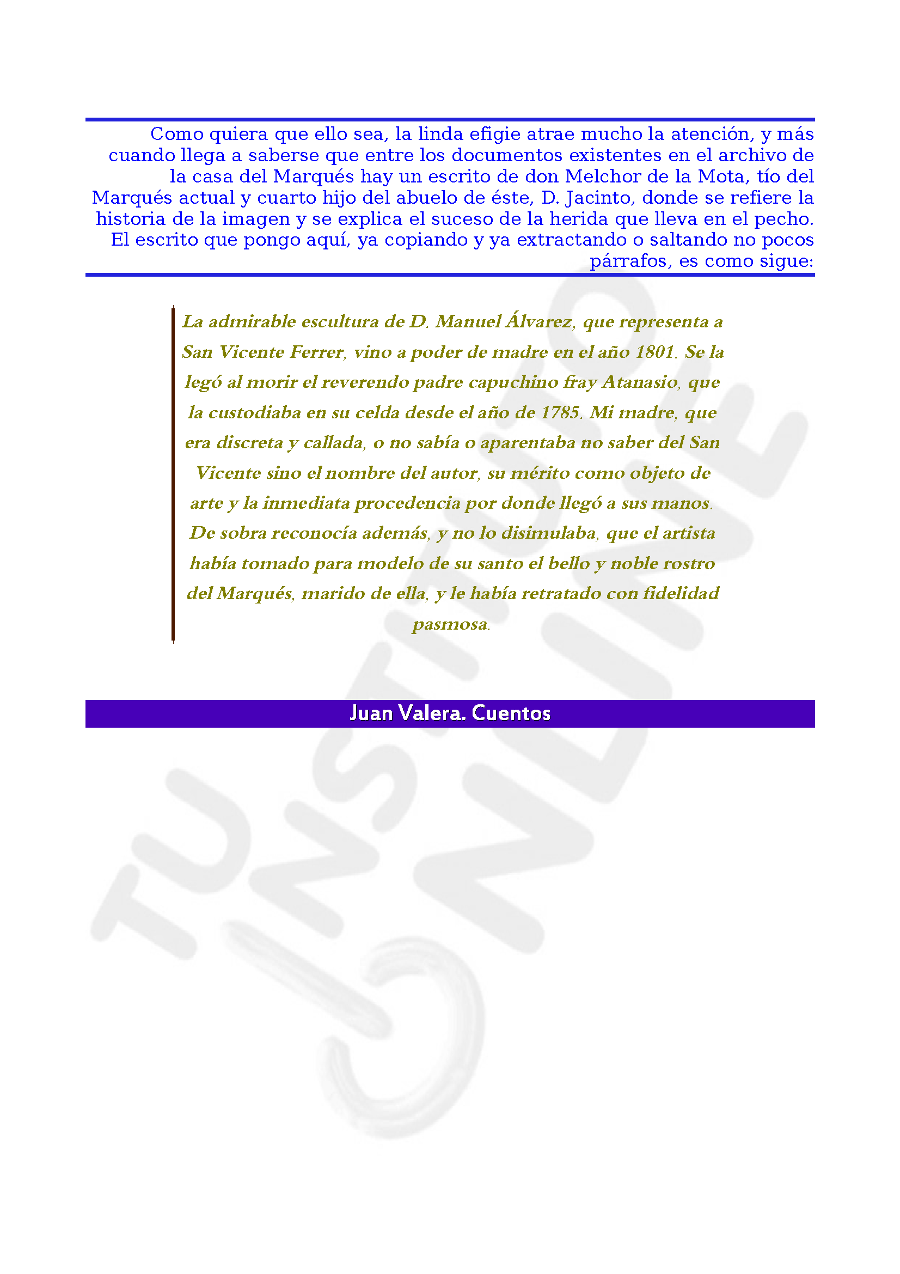
- Guarda los cambios.
- Sube el fichero "ej_estilos" a la plataforma.
|
|
|
|