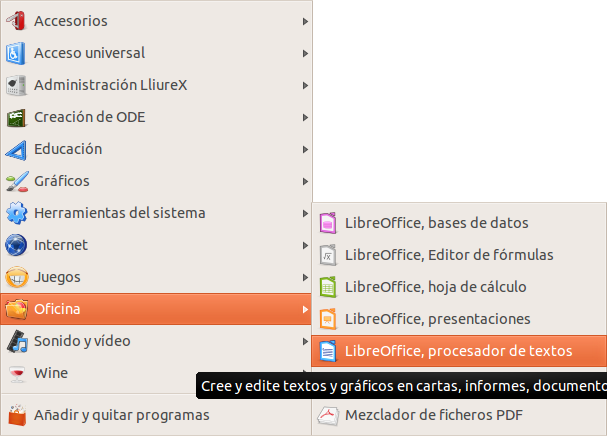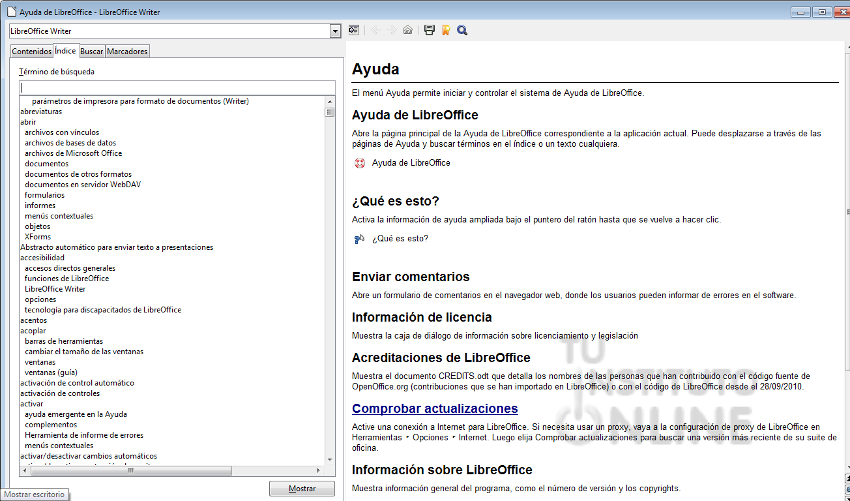|
|||||||
|
|
|||||||
|
|||||||
 |
Objetivos | ||||||
|
|||||||
 |
Fuentes de información | ||||||
|
|||||||
 |
|
||||||
1. El procesador de textos WriterLos procesadores de texto son programas dedicados a la creación, modificación y almacenamiento de documentos escritos que, adicionalmente, pueden incluir gráficos, imágenes, fórmulas, tablas y un sinfín de objetos variados. Se trata de escribir en formato electrónico todo aquello que antes escribíamos manualmente. 2. Crear un documento nuevoAl abrir el programa Writer, se crea un documento nuevo por defecto. |
|||||||
 |
|
||||||
Crear acceso directo
Abrir el programa
|
|||||||
 |
|
||||||
3. Pantalla principalUna vez dentro del programa, nos aparecerá una ventana con el aspecto de la figura siguiente (puede ser que lo que vemos en el ordenador no coincida exactamente con la imagen adjunta, pero eso es debido a que el aspecto del programa Writer puede ser diferente para cada usuario).
3.1. Título
Aparecerá el nombre del archivo del documento. Si todavía no lo hemos guardado, aparecerá la expresión Sin título 1 (o cualquier otro número). 3.2. Menú
En cada una de las opciones del menú se despliegan otros submenús que nos mostrarán todas las herramientas y utilidades de las que podemos hacer uso. 3.3. Barras de herramientas
Están formadas por botones que nos permiten un acceso rápido a las mismas herramientas que se encuentran en el menú. Las barras de herramientas se pueden personalizar, de forma que sólo estén a la vista los botones que se usen frecuentemente. 3.4. Reglas
Las reglas horizontal y vertical nos ayudan a colocar de manera precisa la información dentro de un documento. Observa que una zona de las reglas es blanca y otra zona es gris oscura. La zona gris oscura es la zona que Writer reserva para los márgenes del texto y en esa zona no nos deja escribir. 3.5. Barra de estado
En la barra de estado se muestra información complementaria, como el número de página en la que nos encontramos y cuántas páginas tiene nuestro documento. 3.6. Barras de desplazamiento
Las barras de desplazamiento nos permiten movernos arriba y abajo, a izquierda y derecha, cuando nuestro documento es más grande que la pantalla. En la barra vertical existen dos botones que nos permiten avanzar de página en página.
3.7. Zona central. Documento de textoLa zona blanca central es el documento y en ella escribiremos. En esa zona encontramos una pequeña raya negra vertical parpadeando. Esa rayita recibe el nombre de cursor e indica la posición en que aparecerán los símbolos que se introduzcan desde el teclado. |
|||||||
 |
|
||||||
 |
|
||||||
4. Ayuda de WriterEl programa Writer dispone de un amplio soporte de ayuda para resolver cualquier duda o problema dentro del menú . |
|||||||
 |
|
||||||
Usar ayuda
|
|||||||
 |
|
||||||
5. Escribir textoVamos a escribir un pequeño texto en el documento vacío actual. Para comenzar, tan solo debemos escribir el texto que queramos directamente sobre la zona central blanca. |
|||||||
 |
|
||||||
mi primer documento en writer. |
|||||||
 |
|
||||||
6. Guardar un documentoUna vez que hemos terminado de escribir el documento (o si no nos ha dado tiempo y pensamos continuar más adelante) debemos guardarlo. En la práctica siguiente veremos más detalladamente las distintas opciones de guardar. |
|||||||
 |
|
||||||
Guardar documento
|
|||||||
 |
|
||||||
7. Abrir un documentoExisten 2 maneras diferentes para abrir un documento de Writer almacenado en el disco duro o en cualquier otro dispositivo. a) La primera es abrir el programa Writer. Una vez abierto el programa vamos al menú . Se nos desplegará una ventana parecida a la que usamos para guardar el documento. Buscamos nuestra carpeta, seleccionamos nuestro archivo y pulsamos el botón Abrir. También podemos utilizar el icono de la barra de herramientas. b) La segunda forma consiste en buscar primero nuestro documento desde el Explorador de Lliurex. Una vez localizado el archivo, haremos doble clic sobre él con el ratón, con lo que se abrirá nuestro documento dentro del programa Writer. |
|||||||
 |
|
||||||
Abrir fichero y añadir texto
texto añadido al primer documento.
mi primer documento en writer. texto añadido al primer documento. |
|||||||
 |
|
||||||
8. Formas de guardar un documentoUna vez que hemos terminado de escribir el documento (o si no nos ha dado tiempo y pensamos continuar más adelante) debemos guardarlo. En el menú Archivo tenemos 2 opciones: 8.1. Guardar
Permite guardar un documento en la carpeta que se desee y con el nombre que se desee. La primera vez que se guarda un documento nos preguntará por el nombre y directorio destino. El resto de veces, el ordenador no pregunta nada y guarda el documento en el mismo sitio y con el mismo nombre, sustituyendo el viejo por el nuevo. 8.2. Guardar comoEsta opción sirve para replicar documentos. Por ejemplo, si queremos modificar un archivo y guardarlo con otro nombre. |
|||||||
 |
|
||||||
Guardar fichero
|
|||||||
 |
Créditos | ||||||
|
|||||||