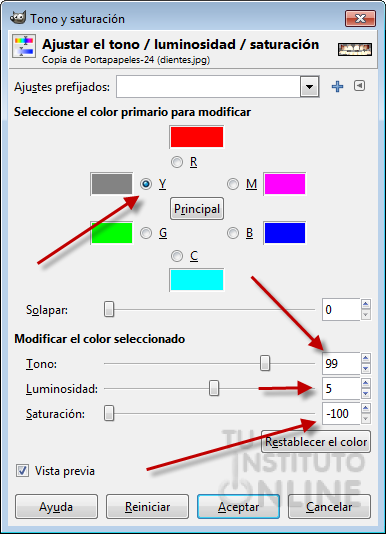|
|||||||||||||
|
|
|||||||||||||
|
|||||||||||||
 |
Objetivos | ||||||||||||
|
|||||||||||||
 |
Fuentes de información | ||||||||||||
 |
|
||||||||||||
1. IntroducciónEn las fotos las personas muchas veces salen sonrientes y enseñando los dientes, lo que pasa es que por varios motivos esos dientes muchas veces estan amarillentos y destrozan la fotografía, pero gracias a GIMP vamos a poder tener todos una sonrisa blanca y brillante aplicando lo que ya conocemos. 2. Blanqueo de dientesGracias a GIMP vamos a blanquear los dientes del chico de la imagen dientes.jpg. Entremos en materia.
2.1. Herramienta Desaturar
2.2. Herramienta Tono y saturación
|
|||||||||||||
 |
 |
| Original | Con Tono y saturación |
2.2. Herramienta Colorear
- Podemos usar Colorear. Vamos al menú
- Fijamos los valores del Tono, Saturación y Luminosidad a nuestro gusto.
- Guardamos la imagen como dientesco.xcf. Tenemos que asegurarnos que la guardamos en formato GIMP (.xcf).
 |
 |
| Original | Con Colorear |

| Ejercicio |
Ha llegado tu momento, demuestra lo que vales como dentista blanqueando el color de los dientes de la imagen dientes2.jpg. Tienes que crear la capa nueva para los dientes y utililizar cualquiera de las tres herramientas que hemos visto en la unidad.
Cuando acabes con el retoque guarda el archivo como dientes2.xcf. Asegurate que la guardas en formato GIMP (.xcf).
Sube el archivo dientes2.xcf a la plataforma.

| Ejercicio |
Y para que tengas prácticas haz lo mismo con la imagen dientes3.jpg. Tienes que crear la capa nueva para los dientes y utililizar cualquiera de las tres herramientas que hemos visto en la unidad.
Cuando acabes con el retoque guarda el archivo como dientes3.xcf. Asegurate que la guardas en formato GIMP (.xcf).
Sube el archivo dientes3.xcf a la plataforma.

 |
Este documento es de dominio público bajo licencia de Creative Commons Reconocimiento-NoComercial-CompartirIgual 3.0 España. No se permite un uso comercial de la obra original ni de las posibles obras derivadas, la distribución de las cuales se debe hacer con una licencia igual a la que regula la obra original. Los reconocimientos se realizan en el apartado Fuentes de información. Los iconos empleados están protegidos por la licencia LGPL y se han obtenido de: |
 |
Todas las capturas de pantalla tienen copyright y pertenecen a TuInsitutoOnline.com. TuInstitutoOnline.com permite su uso siempre y cuando se muestren desde el dominio www.tuinstituoonline.com y NO PERMITE enlazar a ellas desde otros lugares. Además, la estructura diseñada para mostrar el contenido de las unidades es propiedad de TuInstitutoOnline.com. TuInstitutoOnline.com M.Donoso, G.García, P.Gargallo, A.Martínez. Versión 2021. |