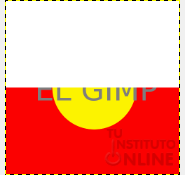|
|||||||||||
|
|
|||||||||||
|
|||||||||||
 |
Objetivos | ||||||||||
|
|||||||||||
 |
Fuentes de información | ||||||||||
 |
|
||||||||||
1. Introducción
Para ello se utilizan otros formatos. Cuando guardamos en dichos formatos se nos advierte que se va a proceder (entre otras opciones) a aplanar la imagen. Por ejemplo, si queremos guardar a JPEG nos aparece el cuadro de diálogo de la derecha. La operación de aplanar la imagen (y otras operaciones con capas) podemos hacerlas previamente al guardado de un archivo. Estas operaciones nos permitirán realizar los ajustes deseados con las capas. Dependiendo de lo que queramos obtener haremos una cosa u otra:
2. Combinar capasExisten dos formas de mezclar las capas de una imagen:
Antes de seguir profundizando en la combinación de capas vamos a crear un sencillo archivo que contenga
Ahora ya estamos preparados para practicar combinando capas.
2.1. Combinar las capas visibles Esta operación es conveniente realizarla cuando tenemos muchas capas y queremos unir algunas para trabajar de forma más cómoda y no necesitemos volver a trabajar con las capas combinadas independientemente. Por defecto viene seleccionada la opción Ampliada tanto como sea necesario, que es la que hay que utilizar para evitar que queden fuera de la imagen partes de las capas utilizadas. Si hacemos clic en Combinar las tres capas existentes se combinarian en una sola, pero la imagen sería exatamente igual que antes, sólo que ahora no podríamos editar el texto, por ejemplo.
2.2. Combinar hacia abajoEsta opción combina la capa activa con la que se encuentra visible inmediatamente debajo de ella. 3. Modos de combinaciónHasta ahora hemos visto que las capas son como acetatos superpuestos y los superiores dejan ver lo que hay en las capas de abajo si tienen zonas transparentes. GIMP no se queda exclusivamente en esta posibilidad, pues nos ofrece distintos modos de combinar las capas con las que están debajo de ellas, para ello haremos uso de la propiedad Modo de la capa. Vamos a ver varios ejemplos. Cambiaremos en todos ellos el Modo de la capa EL GIMP y de la capa Círculo:
4. Aplanar la imagenLa diferencia de esta opción que podemos encontrar en el menú con la anterio de combinar es que en el caso de que existan capas ocultas en el supuesto anterior seguirían manteniéndose pero con esta herramienta desaparecerían todas las capas ocultas. |
|||||||||||
 |
|
||||||||||
|
El ejercicio que tienes que realizar es muy sencillo, tienes que hacer lo que ya has hecho en el apartado 3, aplica dos modos diferentes a la capa EL GIMP y a la capa Círculo, cuando los tengas aplicados Aplana la imagen. Guarda la imagen resultante como aplanada.jpg y súbela a la plataforma. |
|||||||||||
 |
Créditos | ||||||||||
|
|||||||||||

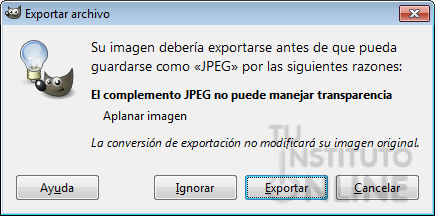 Cuando guardamos una imagen en formato xcf las capas se mantienen la próxima vez que abrimos el archivo para trabajar sobre él. No obstante, esas capas no nos sirven para una imagen que, por ejemplo, deseemos emplear para una página Web o incluir en un documento de texto.
Cuando guardamos una imagen en formato xcf las capas se mantienen la próxima vez que abrimos el archivo para trabajar sobre él. No obstante, esas capas no nos sirven para una imagen que, por ejemplo, deseemos emplear para una página Web o incluir en un documento de texto. 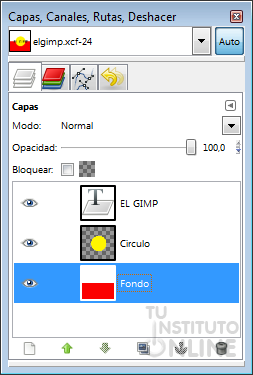 capas:
capas:
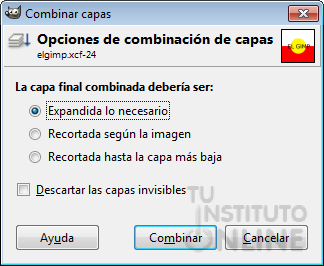 La opción
La opción