| |
1. Introducción
Las capas son como acetatos puestos unos encima de otros, como hojas transparentes apiladas. La parte que no está rellena en una capa deja ver el contenido de la capa de debajo.
La ventaja que tiene trabajar con capas es que lo que se haga en una no influye al contenido de las otras.
Una capa puede ser borrada, duplicada y combinada con otras (al combinar dos capas se convierten en una sola).
A una capa se le puede cambiar el tamaño de forma independiente, se pueden mover, se les puede cambiar el orden de apilación, etc.
Además, las capas permiten distintos grados de transparencia.
GIMP dispone de un formato propio para trabajar con capas: XCF. En cualquier otro formato de imagen, todos los objetos, capas y transparencias se acoplarán creando una imagen plana, y, por tanto, no podremos volver a manipular la imagen desde el estado de trabajo en el que se encontraba antes de grabar. Si queremos evitar esto, guardaremos una versión de trabajo (en .xcf) de las composiciones finalizadas para poder hacer pequeños retoques o añadidos en cualquier momento.
|
| |
2. Ventana de capas
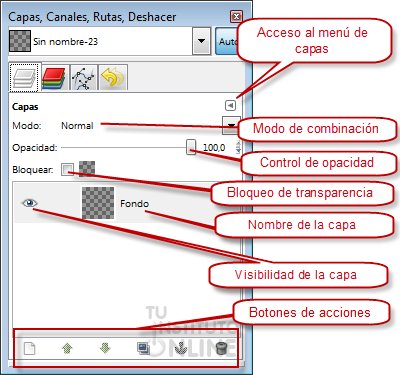 Para empezar a ver las opciones que nos ofrece el trabajo con capas vamos a crear una imagen nueva (menú) con GIMP. La imagen tendrá un tamaño de 400 píxeles de anchura y 400 de altura y en Rellenar con seleccionaremos Transparencia. Para empezar a ver las opciones que nos ofrece el trabajo con capas vamos a crear una imagen nueva (menú) con GIMP. La imagen tendrá un tamaño de 400 píxeles de anchura y 400 de altura y en Rellenar con seleccionaremos Transparencia.
Si hemos cerrado la ventana donde estaba el cuadro de diálogo de las capas, lo podemos recuperar desplegando el menú .
El el diálogo de capas podemos observar los siguientes elementos:
- Modo: Nos indica el modo en que la capa que estamos pintando se mezcla con lo que hay dibujado en otras capas. Por defecto está el modo Normal que sería como si en una hoja que hay un dibujo nosotros escribiéramos con un rotulador por encima de tal forma que al escribir se tapase lo que hay debajo. Si abrimos el desplegable podemos ver el resto de opciones como ennegrecer, solapar... opciones que permiten combinar el color de lo que estamos pintando con lo de otras capas.
- Opacidad: Podremos seleccionar si el contenido de la capa es completamente opaco (no deja ver lo que hay detrás) o si tiene cierto grado de transparencia y deja ver lo que hay por debajo. Si se acerca al 0 será más transparente si su valor se acerca al 100 más opaco.
- Bloquear: Si marcamos esta opción, las zonas transparentes de la capa estarán protegidas y no podremos dibujar sobre ellas.
- Nombre de la capa: Sirve para identificar la capa (es útil cuando una imagen está compuesta por muchas capas). Puede modificarse haciendo doble clic sobre el nombre de cada capa.
- Capa seleccionada: Se encuentra coloreada e indica que lo que hagamos en la ventana imagen surtirá efecto en ella.
- Visibilidad de la capa
 : Si el ojo está visible vemos la capa en la ventana imagen. Si hacemos clic sobre el ojo, éste desaparece y la capa deja de estar visible en la ventana imagen. : Si el ojo está visible vemos la capa en la ventana imagen. Si hacemos clic sobre el ojo, éste desaparece y la capa deja de estar visible en la ventana imagen.
- Capa enlazada
 : Este icono (que se activa y desactiva haciendo clic sobre él) permite la transformación agrupada de todas las capas que están enlazadas. : Este icono (que se activa y desactiva haciendo clic sobre él) permite la transformación agrupada de todas las capas que están enlazadas.
Además hay una serie de botones que sirven, de izquierda a derecha, para lo siguiente:
- Crear una capa nueva
 . .
- Subir la capa seleccionada un nivel dentro de la pila de capas
 . .
- Bajar la capa seleccionada un nivel dentro de la pila de capas
 . .
- Duplicar la capa activa
 . .
- Anclar la capa (este botón se activa en algunas operaciones, como por ejemplo cuando se pega una capa y está esperando la selección a “ser fijada”)
 . .
- Borrar la capa activa. También se puede borrar una capa arrastrándola a la papelera
 . .
3. Uso de las capas
Pero vamos a entrar en materia. Nuestro objetivo va a ser crear un árbol con sus ramas, hojas y frutas. No vamos a dibujar un árbol perfecto, va a ser más bien un dibujo de un árbol de un niño de 5 años, pero nos va a servir para entender el funcionamiento de las capas.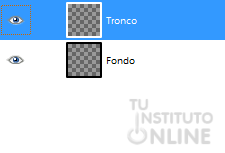
Sigamos los pasos:
- En nuestra imagen actualmente tenemos una única capa llamada Fondo. Vamos a dejar esa capa sin tocar y vamos a añadir una nueva haciendo clic en el botón
 que está en la parte inferior. Nos aparecerá un cuadro de diálogo en el que podremos definir el nombre de la capa, le damos el nombre de Tronco, las medidas y el tipo de relleno que dejaremos en Transparencia y haremos clic en Aceptar. que está en la parte inferior. Nos aparecerá un cuadro de diálogo en el que podremos definir el nombre de la capa, le damos el nombre de Tronco, las medidas y el tipo de relleno que dejaremos en Transparencia y haremos clic en Aceptar.
- Ahora haremos clic en la nueva capa que ha aparecido y se resaltará en azul. Acabamos de definir la capa Tronco como la capa activa. Todo lo que dibujemos se pintará sobre esta capa.
- Elegimos la herramienta pincel y con color marrón dibujamos un tronco con ramas. No hace falta que sea una obra de arte.
- Ahora en la capa Tronco ya tenemos dibujada la base de nuestro árbol.
- Creemos ahora otra capa
 a la que llamaremos Hojas. Dibujaremos sobre ella con color verde las hojas. a la que llamaremos Hojas. Dibujaremos sobre ella con color verde las hojas.
- Y una nueva capa que llamaremos Fruta1 y en la que dibujaremos algo parecido a una manzana roja con dos hojas verdes más oscuras.
- Hasta el momento tendremos algo parecido a las imágenes que siguen. Si nos fijamos en el diálogo de capas veremos que están todas las que hemos creado con una imagen en miniatura del contenido de cada una de ellas.
   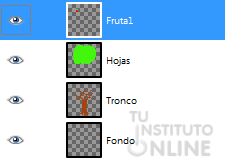
3.1. Mover capas 
Para mover cualquiera de las capas que ya hemos creado bastará con utilizar la herramienta Mover. Esta herramienta nos permite seleccionar la capa que vamos a mover de dos formas:
- Marcando la opción Escoger una capa o guía y automáticamente se seleccionará la capa que contenga el objeto sobre el que hagamos clic en la imagen.
- Marcando la opción Mover la capa activa, que independientemente de donde hagamos clic en la imagen siempre moveremos la capa que esté activa en ese momento.
Prueba a mover la capa Fruta1 de ambas formas.
3.2. Duplicar capas 
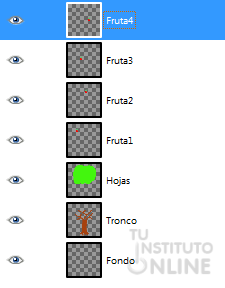 Nuestro árbol está un poco pobre en fruta, vamos a crear nuevas frutas de una manera sencilla, duplicando la capa Fruta1. Para ello: Nuestro árbol está un poco pobre en fruta, vamos a crear nuevas frutas de una manera sencilla, duplicando la capa Fruta1. Para ello:
- Comprobaremos que la capa Fruta1 es la capa activa, si no lo es haremos clic en ella.

- Haremos clic sobre el botón de duplicado
 . Automáticamente nos aparecerá otra capa llamada Copia de Fruta1 justo encima de Fruta1. . Automáticamente nos aparecerá otra capa llamada Copia de Fruta1 justo encima de Fruta1.
- Tenemos ya creada otra capa, pero no se ve nada en el dibujo de nuestro árbol. Esto es debido a que al duplicar la capa, la nueva ocupa el mismo sitio en la imagen, tendremos que moverla usando la herramienta de mover
 . .
- Movemos la capa recien creada y comprobamos que aparece otra fruta en nuestro árbol, exactamente igual que la primera.
- Cambiamos el nombre de la nueva capa, para ello hacemos docel clic sobre el nombre actual y la llamamos Fruta2.
- Creamos con este método dos frutas más que llamaremos Fruta3 y Fruta4.
- Movemos las 4 frutas para que queden repartidas por el árbol.
3.3. Ocultar capas 
 A veces puede ser interesante ocultar una capa, porque nos molesta o por cualquier otro motivo. Vamos a probar a ocultar las hojas de nuestro árbol. A veces puede ser interesante ocultar una capa, porque nos molesta o por cualquier otro motivo. Vamos a probar a ocultar las hojas de nuestro árbol.
- Hacemos clic en el icono del ojo
 que está justo delante de la capa llamada Hojas. que está justo delante de la capa llamada Hojas.
- Podemos observar que nuestro árbol se ha quedado sin hojas, pero no hay problema, ya que la capa sigue existiendo.
- Hacemos otra vez clic en el lugar en el que antes estaba el ojo
 . .
- Ya volvemos a tener el árbol completo.
3.4. Opacidad de las capas
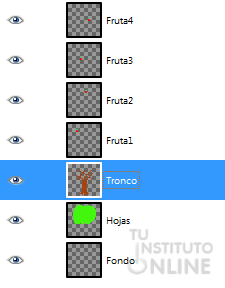 En el paso anterior hemos dejado nuestro árbol sin hojas, pero si lo que realmente queremos es que se vean las ramas al mismo tiempo que las hojas tenemos una solución, las transparencias. En el paso anterior hemos dejado nuestro árbol sin hojas, pero si lo que realmente queremos es que se vean las ramas al mismo tiempo que las hojas tenemos una solución, las transparencias.
- Hacemos clic sobre la capa Hojas.
- Vamos hasta la opción de Opacidad y la ajustamos a 60.
- Veremos como las hojas dejan ver ligeramente las ramas que hay debajo.
Las transparencias aplicadas a las capas dejar ver todas las capas que estén situadas debajo de la capa a la que se le aplica la transferencia, no afectan a las que están por encima.
Vamos a comprobar esto moviendo la capa Tronco por encima de la capa Hojas. Esto lo podemos hacer de dos formas:
- Hacemos clic en la capa Tronco y la arrastramos encima de Hojas.
o bien
 Hacemos clic en la capa Tronco y apretamos el botón Hacemos clic en la capa Tronco y apretamos el botón  para que la capa sube hacia arriba. para que la capa sube hacia arriba.
Una vez hecho esto el resultado es que las ramas están por encima de las hojas y la transparencia sigue manteniéndose pero detrás de las ramas.
Dejemos las cosas como estaban, sin transparencias y las hojas encima del tronco.
3.5. Eliminar una capa 
 Pensándolo bien sobran frutas en nuestro árbol. Vamos a eliminar una de ellas. Pensándolo bien sobran frutas en nuestro árbol. Vamos a eliminar una de ellas.
- Nos situamos en la capa Fruta4, haciendo clic sobre ella.
- Una vez que la capa a eliminar es la activa, haremos clic sobre el botón de borrado
 . .
- Automáticamente se borra nuestra cuarta fruta.
- Recolocamos las frutas que nos quedan en forma de triángulo.
|
| |
Ahora ha llegado tu hora. Como ya tienes experiencia en pintar arbolitos tu trabajo va a ser justo ese. Tienes que dibujar un árbol de Navidad, con su estrella amarilla, sus adornos (3 bolas y 3 bastones) y cada elemento debes ponerlo en una capa con un nombre adecuado.
Cuando acabes el dibujo guárdalo con el nombre arbol.xcf, OJO que la extensión debe ser XCF que es la que permite a GIMP guardar las capas y poder recuperarlas cuando volvamos a abrir el archivo.
Sube a la plataforma el archivo arbol.xcf.
|









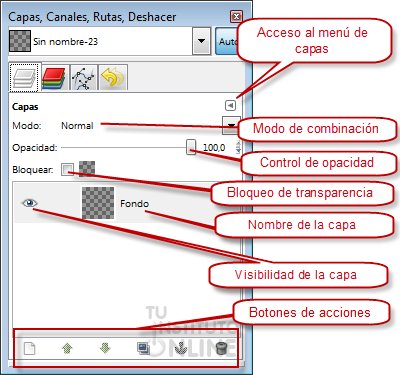 Para empezar a ver las opciones que nos ofrece el trabajo con capas vamos a crear una imagen nueva (menú
Para empezar a ver las opciones que nos ofrece el trabajo con capas vamos a crear una imagen nueva (menú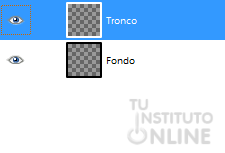



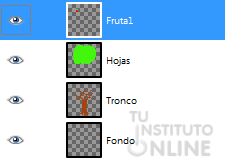
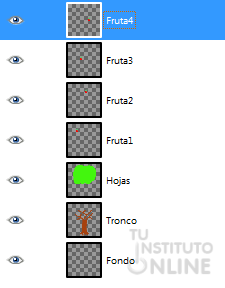 Nuestro árbol está un poco pobre en fruta, vamos a crear nuevas frutas de una manera sencilla, duplicando la capa Fruta1. Para ello:
Nuestro árbol está un poco pobre en fruta, vamos a crear nuevas frutas de una manera sencilla, duplicando la capa Fruta1. Para ello:
 A veces puede ser interesante ocultar una capa, porque nos molesta o por cualquier otro motivo. Vamos a probar a ocultar las hojas de nuestro árbol.
A veces puede ser interesante ocultar una capa, porque nos molesta o por cualquier otro motivo. Vamos a probar a ocultar las hojas de nuestro árbol.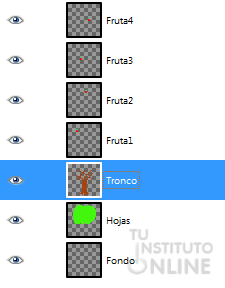 En el paso anterior hemos dejado nuestro árbol sin hojas, pero si lo que realmente queremos es que se vean las ramas al mismo tiempo que las hojas tenemos una solución, las transparencias.
En el paso anterior hemos dejado nuestro árbol sin hojas, pero si lo que realmente queremos es que se vean las ramas al mismo tiempo que las hojas tenemos una solución, las transparencias. Hacemos clic en la capa Tronco y apretamos el botón
Hacemos clic en la capa Tronco y apretamos el botón  Pensándolo bien sobran frutas en nuestro árbol. Vamos a eliminar una de ellas.
Pensándolo bien sobran frutas en nuestro árbol. Vamos a eliminar una de ellas.
