
|
|||||||||||||||
|
|
|||||||||||||||
|
|||||||||||||||
 |
Objetivos | ||||||||||||||
|
|||||||||||||||
 |
Fuentes de información | ||||||||||||||
 |
|
||||||||||||||
1. IntroducciónEn esta unidad vamos a aprender a utilizar herramientas que nos permitirán perfeccionar el acabado de nuestras composiciones y aplicar efectos llamativos a nuestras imágenes. 2. Herramienta de enfocar y desenfocar
|
|||||||||||||||
 |
 |
 |
| Imagen original | Imagen con desenfoque en una parte | Imagen “enfocada” |
En realidad, el término enfocar no se puede aplicar “literalmente”, ya que esta opción lo que hace es "pixelar" las áreas en donde se aplica.
3. Herramienta de emborronar 
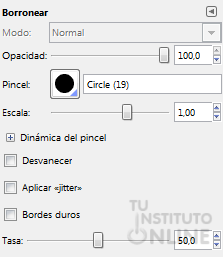 Esta herramienta trabaja de idéntico modo en que lo hace un dedo cuando se pasa sobre la pintura fresca o sobre un dibujo al pastel: desparrama y arrastra los colores.
Esta herramienta trabaja de idéntico modo en que lo hace un dedo cuando se pasa sobre la pintura fresca o sobre un dibujo al pastel: desparrama y arrastra los colores.
Su equivalente en una mesa de dibujo real sería usar un difuminado sobre lápices de colores. Lo que hace es tomar los colores al pasar y los mezcla con los colores próximos que encuentra en su camino, a una distancia que se puede determinar.
La opción más destacable de la herramienta:
- Tasa: Sirve para ajustar la fuerza del efecto del tiznado. Un valor alto logrará un tiznado más fuerte; un valor bajo equivale a un tiznado suave.
Esta herramienta tiene una utilidad muy importante, cuando realizamos un pegado de un objeto en otra imagen muchas veces los bordes nos delatan. Usando esta herramienta podemos integrar mejor el objeto pegado en su nuevo entorno.
También podemos usar esta herramienta para dar sensación de movimiento y para obtener efectos llamativos.
Vamos a aplicar esta herramienta en nuestra flor:
- Abrimos de nuevo la imagen flor.jpg que nos habíamos descargado.
- Vamos a emborronar los bordes de la flor. Seleccionamos la herramienta de Emborronar
 .
. - Elegimos el Pincel Circle(19) y como Escala ponemos 2.
- La Tasa la dejamos en 50.
- Ahora arrastramos el ratón por los bordes de la flor. Dependiendo de lo que mantengamos el ratón pulsado obtendremos un efecto más alargado o menos.
- Guardamos la imagen como emborronar.jpg.
4. Herramienta de marcar a fuego 
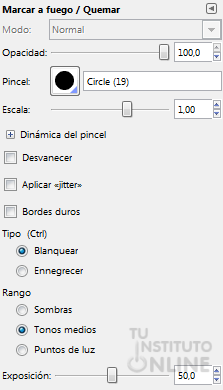
Esta herramienta blanquea o ennegrece zonas de una imagen (o la imagen completa).
Las opciones de ambos métodos son idénticas entre sí y las más importantes son:
- Rango: Indica sobre qué porción tonal de la imagen queremos que actúe, sobre :
- Las sombras o zonas oscuras (Sombras)
- Los tonos medios (Tonos medios)
- Las zonas claras o luces (Puntos de luz).
- Exposición: Define la intensidad con que trabajará la herramienta.
4.1. Blanquear
Permite sobreexponer (aclarar) partes de la imagen.
Es ideal para acentuar detalles ubicados en partes oscuras de la imagen.
Vamos a aplicar esta herramienta en nuestra flor:
- Abrimos de nuevo la imagen flor.jpg que nos habíamos descargado.
- Vamos a blanquear todo lo que está alrededor de la flor. Seleccionamos la herramienta de Marcar a fuego
 .
. - Elegimos el Pincel Circle(19) y como Escala ponemos 2.
- La Tasa la fijamos en 75.
- Seleccionamo el Tipo Blanquear.
- Ahora arrastramos el ratón por la zona a blanquear.
- Guardamos la imagen como blanquear.jpg.
 |
 |
| Imagen original | Blanqueada parte. |
4.2. Ennegrecer
Permite Subexponer (oscurecer) partes de la imagen.
Se utiliza para destacar detalles en zonas claras de la imagen.
Vamos a aplicar esta herramienta en nuestra flor:
- Abrimos de nuevo la imagen flor.jpg que nos habíamos descargado.
- Vamos a ennegrecer todo lo que está alrededor de la flor. Seleccionamos la herramienta de Marcar a fuego
 .
. - Elegimos el Pincel Circle(19) y como Escala ponemos 2.
- La Tasa la fijamos en 75.
- Seleccionamo el Tipo Ennegrecer.
- Ahora arrastramos el ratón por la zona a ennegrecer, podemos pasarlo varias veces por la misma zona para conseguir un acabado más oscuro.
- Guardamos la imagen como ennegrecer.jpg.
 |
 |
| Imagen original | Ennegrecida parte. |

| Ejercicio |
 Ha llegado el momento de comprobar lo aprendido.
Ha llegado el momento de comprobar lo aprendido.
Descárgate la imagen flor2.jpg y aplica un blanquedado alrededor de la flor y seguidamente utiliza la herramienta de emborronar en los bordes de la flor.Debe quedar algo parecido a la imagen de la derecha.
Guarda el archivo como floramarilla.jpg y súbelo a la plataforma.

 |
Este documento es de dominio público bajo licencia de Creative Commons Reconocimiento-NoComercial-CompartirIgual 3.0 España. No se permite un uso comercial de la obra original ni de las posibles obras derivadas, la distribución de las cuales se debe hacer con una licencia igual a la que regula la obra original. Los reconocimientos se realizan en el apartado Fuentes de información. Los iconos empleados están protegidos por la licencia LGPL y se han obtenido de: |
 |
Todas las capturas de pantalla tienen copyright y pertenecen a TuInsitutoOnline.com. TuInstitutoOnline.com permite su uso siempre y cuando se muestren desde el dominio www.tuinstituoonline.com y NO PERMITE enlazar a ellas desde otros lugares. Además, la estructura diseñada para mostrar el contenido de las unidades es propiedad de TuInstitutoOnline.com. TuInstitutoOnline.com M.Donoso, G.García, P.Gargallo, A.Martínez. Versión 2021. |

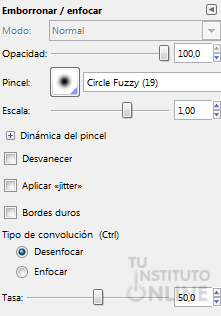 Esta herramienta utiliza la brocha activa y sirve para disminuir o aumentar el enfoque de una imagen o parte de la misma.
Esta herramienta utiliza la brocha activa y sirve para disminuir o aumentar el enfoque de una imagen o parte de la misma.