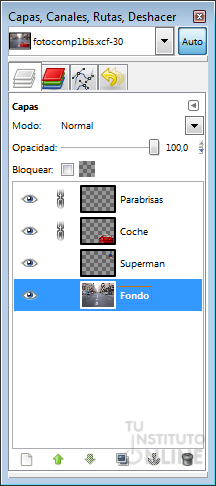| |
1. Introducción
En una fotocomposición no es más que aplicar las herramientas que conocemos de GIMP para recortar partes de una imagen y pegarlas en otra y que el resultado quede bien, es decir, que no se note demasiado.
Los secretos de una buena fotocomposición es disponer de buenas fotos, saber manejar las herramientas del programa elegido y mucha paciencia.
Ya conocemos las herramientas y en esta unidad intentaremos hacer una fotocomposición "decente" dado que nuestro tiempo es limitado.
2. Fotocomposición sencilla
 El objetivo va a ser a partir de una imagen con una calle, un superman y un coche de juguete hacer una composición que incluya partes de todas ellas. El objetivo va a ser a partir de una imagen con una calle, un superman y un coche de juguete hacer una composición que incluya partes de todas ellas.
- Primero nos descargamos las siguientes imágenes:
- Usaremos como base la imagen de la calle y sobre ella copiaremos los otros elementos para que quede como la imagen de la derecha.
- Empecemos seleccionando el superman. Podemos utilizar la herramienta Selección difusa con Alisado y Umbral 15. Tendremos que ir haciendo clic en el fondo de la imagen e ir añadiendo a la selección
 hasta que tengamos todo el fondo seleccionado. hasta que tengamos todo el fondo seleccionado.
- Una vez seleccionado el fondo invertiremos la selección ()
- Pero tenemos un problema, el reflejo de los pies debemos eliminarlo de la selección. Para ello podemos usar la herramienta de Selección libre en Modo Extraer de la selección
 . .
- Una vez seleccionado sólo el superman, lo copiaremos ()
- Volvemos a la imagen de calle1.jpg y lo pegamos como una capa () a la que llamamos Superman.
- Cerramos ya la imagen superman.jpg.
- Ahora seleccionamos el coche. Podemos utilizar la herramienta Selección difusa con Alisado y Umbral 15. Tendremos que ir haciendo clic en el fondo de la imagen e ir añadiendo a la selección
 hasta que tengamos todo el fondo seleccionado. hasta que tengamos todo el fondo seleccionado.
- Pero podemos tener un problema, parte del coche posiblemente se haya seleccionado, deberemos eliminarlo de la selección. Para ello podemos usar la herramienta de Selección libre en Modo Extraer de la selección
 . .
- Una vez seleccionado el fondo invertiremos la selección ()
- Una vez seleccionado sólo coche, lo copiaremos ()
- Volvemos a la imagen de calle1.jpg y lo pegamos como una capa () a la que llamamos Coche.
- Cerramos ya la imagen coche1.jpg.
Ya estamos en disposición de poder hacer el montaje. Usando las herramientas de escalado y mover situamos el coche y superman donde queremos.
- Superman lo dejamos con una anchura de 81 píxeles y el coche lo dejamos en una anchura de 440 píxeles.
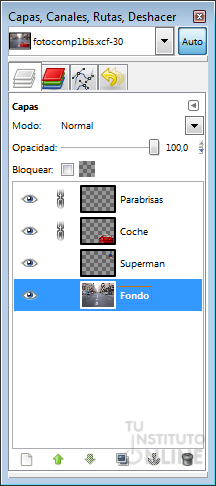
- Ahora volteamos a superman horizontalmente () y lo situamos encima del quiosco de la derecha.
- Pero no hemos acabado con el coche. Hacemos clic sobre la capa Coche. El parabrisas queda blanco y no deja ver lo que hay delante del coche. ESto se puede solucionar muy fácilmente con las herramientas que conocemos. Seleccionamos el parabrisas (con Selección difusa con Alisado y Umbral 15 y añadiendo las distintas partes a la selección).
- Copiamos el parabrisas () y lo pegamos como una capa nueva ().
- Cambiamos el nombre a la nueva capa por Parabrisas y la movemos donde estaba el parabrisas.
- Y ahora viene la magia. Cambiamos la Opacidad de la capa Parabrisas a 40.
- Para evitar problemas si decidimos mover el coche de lugar y que las capas Coche y Parabrisas se mueve a la vez podemos enlazarlas haciendo clic justo al lado del "ojo" de cada una de ellas, así aparecerá una cadena y las dos capas se moverán a la vez.
- Movemos el coche para comprobar que las capas se mueven a la vez y que es verdad que a través del parabrisas se ve algo.
- Finalmente lo dejamos en el carril de la derecha.
- Esta imagen es bastante grande, por lo que vamos a escalarla () y le daremos un Ancho de 600 píxeles.
- Guardamos la imagen como fotocomp1.xcf. Es muy importante que lo guardemos en formato GIMP (.xcf) para que se guarden las distintas capas.
|
|
|
|







 El objetivo va a ser a partir de una imagen con una calle, un superman y un coche de juguete hacer una composición que incluya partes de todas ellas.
El objetivo va a ser a partir de una imagen con una calle, un superman y un coche de juguete hacer una composición que incluya partes de todas ellas.