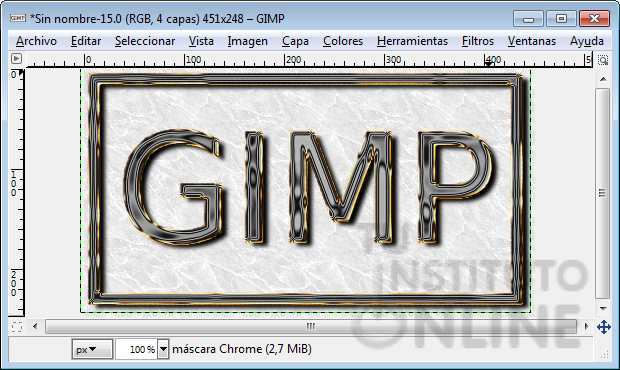|
|||||||||||||||||||||||||
|
|||||||||||||||||||||||||
 |
Objetivos | ||||||||||||||||||||||||
|
|||||||||||||||||||||||||
 |
Fuentes de información | ||||||||||||||||||||||||
 |
|
||||||||||||||||||||||||
1. IntroducciónEn esta unidad aprenderemos a abrir imágenes en GIMP y a guardarlas en el lugar que nosotros queramos. Es fundamental tener clara esta parte para evitar posteriormente pérdidas de trabajo por no haber guardado correctamente las imágenes o sencillamente por que no sabemos dónde se han guardado. 2. Abrir una imagenAbrir una imagen en GIMP es muy sencillo, iremos al menú . Se abrirá un cuadro de diálogo. En el cuadro de diálogo, navegaremos por las carpetas hasta encontrar el archivo deseado. En nuestro caso hemos navegado hasta el Escritorio a una carpeta denominada GIMP. Entonces se nos ha mostrado todo el contenido de la carpeta. Podemos ver la vista previa de cada una de las imágenes existentes haciendo clic sobre ellas una vez. Como podemos observar al lado del nombre de cada archivo aparece un punto seguido de tres letras, esto recibe el nombre de extensión y nos permite identificar con qué tipo de archivo estamos tratando y al ordenador le permite seleccionar el programa con el que abrir el archivo. Todos conocemos extensiones como .doc, .jpg, .mp3. GIMP permite abrir la mayoría de archivos de imagen, en la captura de pantalla podemos ver que hay archivos .gif, .jpg y .xcf. Cuando tengamos seleccionada la imagen que queremos abrir haremos clic en y la imagen se abrirá en una ventana dentro del programa.
| |||||||||||||||||||||||||
 |
|
||||||||||||||||||||||||
2.1. Principales tipos de archivos de imagen que reconoce GIMPGIMP no trabaja con formatos vectoriales, pero como hemos dicho antes, es capaz de abrir casi todos los tipos de archivos de imagen no vectoriales, a continuación repasaremos los más importantes:
Un caso especial es el archivo de tipo XCF. Este es el formato propio de GIMP. Lo que hagamos, sobre todo si tiene capas (especie de hojas que se sobreponen en una imagen y en la que cada hoja aporta una parte del dibujo), o simplemente porque no hemos terminado de trabajar con el archivo, es conveniente que se guarde en este formato. Después ya se guardará en otro más adecuado para nuestros fines. Siempre podremos recuperar el archivo xcf, modificarlo y exportar nuestro trabajo a archivos en otro formato. 3. Guardar una imagenUna vez que hemos abierto una imagen podemos guardarla, ya sea con el mismo nombre y formato o conotro nombre y/o formato. Al igual que otras aplicaciones, para guardar una imagen iremos al menú (si queremos guardar la imagen actual sin cambiar el nombre) o (si queremos guardar la imagen con otro nombre o formato). Aparecerá el típico cuadro de diálogo y navegaremos por las carpetas hasta encontrar el lugar donde queremos guardar el archivo. En nuestro caso seleccionaremos y nos aparecerá la ventana de la derecha. Como podemos observar nos aparece en primer lugar un campo denominado Nombre en el que aparece el nombre actual de nuestra imagen seguido de la extensión (en este caso es xcf por lo que es una imagen de GIMP). Si queremos cambiar el nombre deberemos eliminar el texto seleccionado en azul por el nombre que queramos darle a la imagen. El siguiente campo es Guadar en la carpeta, en este campo podremos seleccionar la carpeta donde se guardará la imagen. Es muy importante que sepamos dónde la estamos guardando, para que en un futuro podamos volver a abrirla o en el caso que fuera necesario subirla a la plataforma. En este caso se guardará en la carpeta llamada GIMP. Si quisieramos cambiar de carpeta podríamos utilizar el desplegable o hacer clic en la opción Buscar otras carpetas. La última opción que nos queda es Seleccione el tipo de archivo, desde aquí podremos elegir el tipo de archivo que vamos a guardar. Así podremos convertir una imagen .jpg a .gif o .png o .xcf. Una vez elegido el nombre, su ubicación y su tipo haremos clic en el botón Guardar.
4. Estado de una imagenConviene diferenciar los dos estados de trabajo en los que se puede encontrar una imagen:
Por tanto, si la imagen puede encontrarse en dos estados de trabajos, guardaremos nuestros archivos en formatos diferentes. 4.1. Guardar Imágenes inacabadas o en procesoSi todavía no hemos alcanzado el estado final de la imagen y queremos guardar el trabajo que hemos hecho, nos gustaría que la imagen permaneciese exactamente en el estado en el que se encuentra, manteniendo las capas, transparencias y objetos tal y como están para poder seguir trabajando sobre ellos después. Entonces deberemos decirle al programa que el tipo de archivo que queremos crear al guardar la imagen sea de tipo GIMP (.XCF). 4.2. Guardar imágenes terminadasEn este caso, nuestra imagen ya ha alcanzado su estado final, hemos trabajado con la imagen y queremos finalizar su proceso. Pues bien, ahora lo que haremos será guardar la imagen como un archivo de imagen para que pueda ser utilizada más tarde como mejor nos interese. Para ello haremos clic en la lista desplegable de Tipo y seleccionaremos el formato de imagen digital que queremos darle a nuestra imagen. Por ejemplo JPEG, GIF, TIFF, etc. Si pensamos que necesitaremos modificar la imagen en un futuro también es conveniente que guardemos una copia en gormato GIMP (.XCF).
|
|||||||||||||||||||||||||
 |
|
||||||||||||||||||||||||
Tras esto te habrá aparecido la imagen nueva con el logotipo.
Ahora lo guardaremos en nuestro ordenador dándole el nombre milogo.xcf, pues como obervarás en la barra de título aparece como Sin nombre. Para guardar una imagen iremos al menú . Aparecerá el cuadro de diálogo que ya hemos visto y navegaremos por las carpetas hasta encontrar el lugar donde queremos guardar el archivo. Es muy importante que guardemos el archivo con el formato propio de GIMP, que recordarás que es el xcf.
Sube el archivo milogo.xcf creado a la plataforma, es muy importante que recuerdes en qué carpeta lo has guardado.
|
|||||||||||||||||||||||||
 |
Sugerencias | ||||||||||||||||||||||||
Puedes probar otro tipo de logotipos, hay muchos y algunos son espectaculares. |
|||||||||||||||||||||||||
 |
Créditos | ||||||||||||||||||||||||
|
|||||||||||||||||||||||||

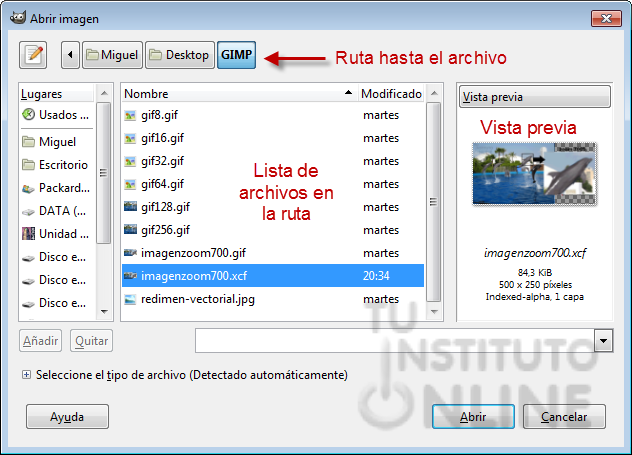
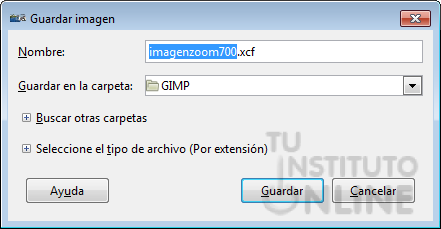
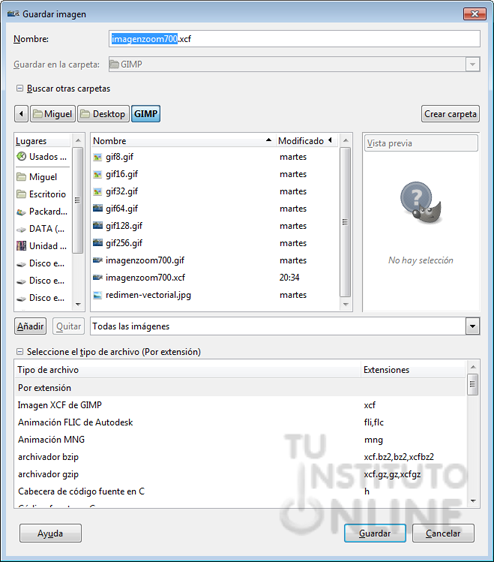
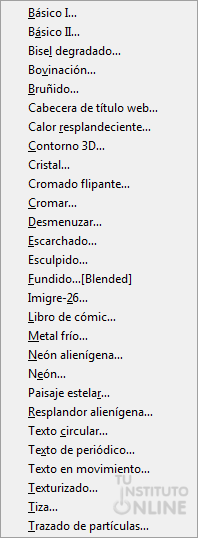 Tras haber leído detenidamente la unidad y preguntado las dudas al profesor, vamos a crear nuestra primera imagen en GIMP, que será un logo, la guardaremos y la subiremos a la plataforma. Sigue los pasos siguientes:
Tras haber leído detenidamente la unidad y preguntado las dudas al profesor, vamos a crear nuestra primera imagen en GIMP, que será un logo, la guardaremos y la subiremos a la plataforma. Sigue los pasos siguientes: