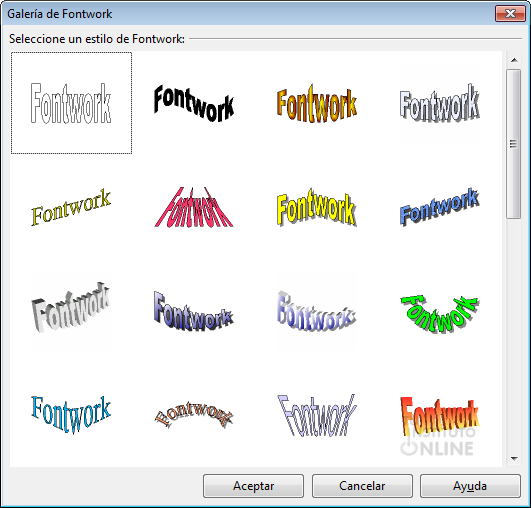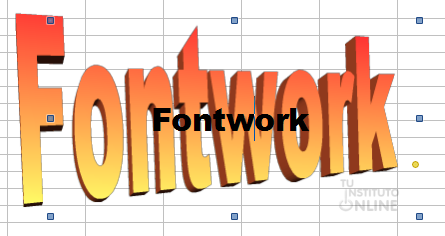|
|||||||
|
|
|||||||
|
|||||||
 |
Objetivos | ||||||
|
|||||||
 |
Fuentes de información | ||||||
|
|||||||
 |
|
||||||
1. Agregar una imagenUna forma de mejorar la presentación es agregar alguna imagen, como un logotipo, dibujos, etc. Para insertar una imagen, nos colocamos en el lugar donde deseamos introducirla. Tenemos dos opciones: imágenes prediseñadas o imágenes desde archivo. 1.1. Imagen prediseñadaAl igual que en Writer, Calc dispone de una galería de imágenes predefinidas. Para mostrarla iremos al menú o haremos clic en el icono de la barra de herramientas Dibujo.1.2. Imagen desde archivoPara insertar una imagen basta acudir al menú o hacer clic en el icono de la barra de herramientas Dibujo. Al hacer esto, se abre una ventana a través de la cual podemos buscar el archivo que contiene la imagen que queremos insertar. Si hacemos clic en la imagen agregada, los “controles” de los lados y esquinas de la imagen indican que el dibujo está seleccionado, y que podemos desplazarlo o cambiarle el tamaño. También podemos modificar algunas propiedades de la imagen con el botón derecho del ratón. |
|||||||
 |
|
||||||
Insertar imagen
|
|||||||
 |
|
||||||
2. Rótulos artísticosEn la barra de Dibujo, la galería de rótulos artísticos corresponde al icono.
Insertar un rótulo Para insertar un texto artístico seguiremos los siguientes pasos: 1. Hacer clic en el botón correspondiente de la barra de herramientas Dibujo. 2. Seleccionar uno de los modelos de letra haciendo doble clic sobre el mismo. Modificar el rótulo Al hacer clic sobre el rótulo aparece una barra de herramientas con distintas opciones para cambiar el estilo, orientación, espaciado y alineación del texto:
Modificar el texto Para modificar el texto haremos doble clic sobre el rótulo artístico. Escribir el texto deseado. Establecer el tipo de letra, el estilo (negrita y/o cursiva) y el tamaño de la letra. Por último, hacer clic en Esc.
Modificar el tamaño y la orientación del texto con el ratón Hacer clic sobre el rótulo y situar el cursor sobre cualquier cuadrado verde. Cuando el cursor cambie a una doble flecha, hacer clic y arrastrar el ratón. También podemos apuntar al círculo amarillo para cambiar la curvatura de las letras. |
|||||||
 |
|
||||||
Insertar rótulo artístico
|
|||||||
 |
Créditos | ||||||
|
|||||||