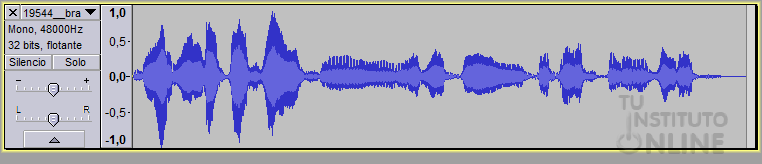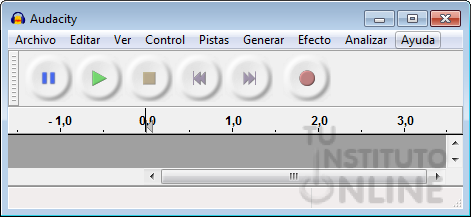| |
1. Introducción
En esta unidad vamos a tomar contacto con un programa de edición de sonido muy utilizado, Audacity.
2. Audacity
Audacity es un editor de audio libre, fácil de usar y multilingüe para Windows, Mac OS X, GNU/Linux y otros sistemas operativos.
Podemos usar Audacity para:
- Grabar audio en vivo.
- Convertir cintas y grabaciones a sonido digital o CD.
- Editar archivos Ogg Vorbis, MP3, WAV y AIFF.
- Cortar, copiar, unir y mezclar sonidos.
- Cambiar la velocidad o el tono de una grabación.
A continuación veremos más detalladamente sus funciones, antes de empezar a usarlo.
2.1.1. Grabación
- Audacity puede grabar audio en vivo mediante un micrófono, un mezclador o digitalizando grabaciones de cintas, discos o minidisc. .
- Graba desde micrófono, entrada de línea, dispositivos USB/Firewire y otros.
- La barra de herramientas de dispositivos gestiona múltiples dispositivos de entrada y salida.
- Grabación programada y Grabación activada por sonido.
- Remezcla sobre otras pistas para crear grabaciones multipista.
- Grabación de altas muestras en excesos de 192,000 Hz (dependiendo del hardware).
- Graba múltiples canales de una vez (dependiendo del hardware).
- Los medidores de niveles pueden monitorizar niveles de volumen, antes, durante y tras la grabación. La distorsión puede visualizarse en la forma de onda o en una pista de etiquetas.
2.1.2. Importación y exportación
- Permite importar archivos de sonido, editarlos y combinarlos con otros archivos como nuevas grabaciones. Permite exportar las grabaciones en muchos formatos diferentes, incluso múltiples archivos de una vez.
- Importa y exporta archivos WAV, AIFF, AU, FLAC y Ogg Vorbis.
- Importación rápida bajo demanda de archivos WAV/AIFF si se leen directamente de su fuente. La importación bajo demanda de otros formatos de archivo está disponible con la librería opcional FFmpeg.
- Importa y exporta todo tipo de archivos compatibles con libsndfile como GSM 6.10, 32-bit y 64-bit WAV de coma flotante y U/A-Law.
- Importa audio MPEG (incluyendo archivos MP2 y MP3) usando libmad.
- Importa archivos de audio raw (datos en bruto) mediante el comando "Importar Raw".
- Genera archivos WAV o AIFF listos para grabar en un CD de audio.
- Exporta archivos MP3 con la biblioteca opcional LAME encoder .
- Importa y exporta AC3, M4A/M4R (AAC) y WMA con la biblioteca FFmpeg opcional (también permite importar audio de un archivo de vídeo).
2.1.3. Calidad de sonido
- Graba y edita muestras de 16 bits, 24 bits y 32 bits (de coma flotante).
- Las frecuencias de muestreo y formatos son convertidos mediante un proceso de alta calidad.
- Mezcla pistas con diferentes frecuencias de muestreo o formatos y los convierte automáticamente en tiempo real.
2.1.4. Edición
- Edición sencilla con Cortar, Copiar, Pegar y Borrar.
- Deshacer y Rehacer ilimitados para regresar cualquier número de pasos previos.
- Permite editar y mezclar un número amplio de pistas.
- Se permiten múltiples clips por pista.
- Herramienta de dibujo para alterar puntos individuales de la muestra.
- La herramienta Envolvente permite desvanecer el volumen o hacerlo aparecer con suavidad.
- Recuperación automática en el caso de que se produzca una terminación anormal del programa.
2.1.5. Accesibilidad
- Las pistas y selecciones se pueden manipular completamente mediante el teclado.
- Gran cantidad de atajos de teclado.
- Una compatibilidad excelente con JAWS, NVDAy otros lectores de pantalla de Windows, y para VoiceOver en Mac.
2.1.6. Efectos
- Cambiar el tono sin alterar el tempo y viceversa.
- Eliminar ruidos estáticos, silbidos, tarareos u otros ruidos de fondo constantes.
- Alterar las frecuencias con la ecualización, filtros FFT y amplificar los bajos.
- Ajustar los volúmenes con Compresor, Amplificar, Normalizar y Aparecer/Desvanecer .
- Eliminar voces para determinadas pistas estéreo.
- Crear voces para podcast o DJ utilizando el efecto Auto Duck .
- Otros efectos incluidos:
- Eco
- Fase
- Wahwah
- Paulstretch (estiramiento extremo)
- Inversión
- Truncado de silencio
- Ejecutar "cadenas" de efectos en un proyecto con varios archivos en el modo Proceso de secuencia.
2.1.7. Plug-ins
- Añade nuevos efectos LADSPA, Nyquist, VST y plug-ins de efectos Audio Unit .
- Los efectos desarrollados con el lenguaje de programación Nyquist se pueden modificar fácilmente con un editor de texto, e incluso se puede crear plug-ins propios.
2.1.8. Análisis
- Modos de vista de espectrograma para visualizar frecuencias.
- Comando "Dibujar espectro" para obtener un análisis detallado de frecuencia.
- Análisis de contraste para analizar las diferencias medias de volumen entre una locución en primer plano y una música de fondo.
- Compatibilidad para añadir plug-ins de análisis VAMP.
2.1.9. Libre y multiplataforma
- Con una Licencia Pública General de GNU (GPL).
- Funciona en Mac OS X, Windows y GNU/Linux.
3. Entorno de trabajo
Entremos ya en materia. Para abrir el programa, iremos al menú de Lliurex (parte inferior izquierda de la pantalla) .
Si el programa aparece en inglés, podemos ponerlo fácilmente en español o en el idioma que queramos. En ese caso, vamos al menú , opción Interface. En la lista desplegable Language seleccionamos Español.
Al arrancar la aplicación Audacity nos aparece la siguiente ventana:
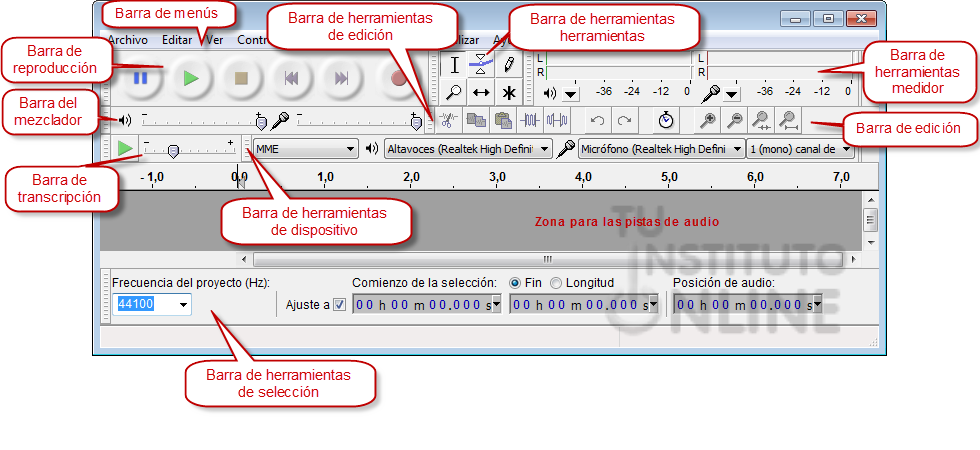
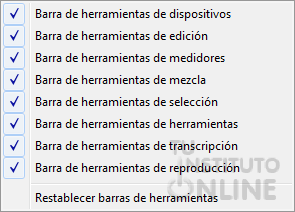 Como podemos ver la ventana inicial está muy cargada de barras, pero siempre podemos personalizar las que queremos que se muestren accediendo al menú , sólo tendremos que marcar o desmarcar la que queramos que aparezca en pantalla en cada momento. Inicialmente están todas seleccionadas. Como podemos ver la ventana inicial está muy cargada de barras, pero siempre podemos personalizar las que queremos que se muestren accediendo al menú , sólo tendremos que marcar o desmarcar la que queramos que aparezca en pantalla en cada momento. Inicialmente están todas seleccionadas.
3.1. Barra de herramientas de reproducción/control 
Contiene los típicos botones para controlar una reproducción o grabación: pausar, reproducir, detener, saltar al inicio, saltar al final y grabar.
3.2. Barra de herramientas de herramientas
Son herramientas que nos permiten interactuar con la onda de sonido:
- Herramienta de selección
 : permite seleccionar parte de nuestro audio (la onda) para efectuar posteriormente operaciones sobre ella. : permite seleccionar parte de nuestro audio (la onda) para efectuar posteriormente operaciones sobre ella.
- Herramienta de envolvente
 : Permite modificar el volumen del punto de la onda donde se haga clic. : Permite modificar el volumen del punto de la onda donde se haga clic.
- Herramienta de dibujo
 : Cuando el zoom está al máximo permite modificar el volumen de cada punto de la onda. : Cuando el zoom está al máximo permite modificar el volumen de cada punto de la onda.
- Herramienta de ampliación
 : Permite ampliar la vista de la onda al hacer clic con el botón izquierdo del ratón. Si queremos reducir la vista haremos clic con el botón derecho o Mayús+Botón izquierdo del ratón. : Permite ampliar la vista de la onda al hacer clic con el botón izquierdo del ratón. Si queremos reducir la vista haremos clic con el botón derecho o Mayús+Botón izquierdo del ratón.
- Herramienta de desplazamiento en el tiempo
 : Permite sincronizar el sonido de un proyecto moviendo las pistas a lo largo de la línea de tiempo. : Permite sincronizar el sonido de un proyecto moviendo las pistas a lo largo de la línea de tiempo.
- Modo multiherramienta
 : Combina las cinco herramientas anteriores en una. Cada una de ellas estará disponible dependiendo de la posición del ratón. La forma del puntero cambia para mostrar que herramienta está activa en cada momento. : Combina las cinco herramientas anteriores en una. Cada una de ellas estará disponible dependiendo de la posición del ratón. La forma del puntero cambia para mostrar que herramienta está activa en cada momento.
3.3. Barra de herramientas de medidores 
Muestra los niveles de salida (parte izquierda) y de entrada (parte derecha) de la onda .
3.4. Barra de herramientas de mezcla 
Permite seleccionar el nivel de volumen de la salida del audio (parte izquierda) y de la entrada (parte derecha). Hay que tener en cuenta que cuando estemos realizando una grabación el nivel de salida no afecta para nada al archivo que se está guardando, mientras que si cambiamos el volumen del dispositivo de entrada (micrófono o cualquier otro dispositivo) sí que se verá afectado el archivo que se está creando.
3.5. Barra de herramientas de edición 
- Cortar
 : Elimina la selección de sonido y la copia en el portapapeles. : Elimina la selección de sonido y la copia en el portapapeles.
- Copiar
 : Copia la selección de sonido al portapapeles. : Copia la selección de sonido al portapapeles.
- Pegar
 : Pega el contenido del portapapeles en el punto que se encuentre el cursor, si hay algo seleccionado lo borra. : Pega el contenido del portapapeles en el punto que se encuentre el cursor, si hay algo seleccionado lo borra.
- Recortar
 : Elimina todo lo que esté fuera de la selección. : Elimina todo lo que esté fuera de la selección.
- Silenciar
 : Deja en silencio la parte seleccionada. : Deja en silencio la parte seleccionada.
- Deshacer
 : Deshace la última operación realizada. Audacity guarda todo el historial de acciones por lo que podemos ir deshaciendo una a una hasta llegar a la primera acción realizada. : Deshace la última operación realizada. Audacity guarda todo el historial de acciones por lo que podemos ir deshaciendo una a una hasta llegar a la primera acción realizada.
- Rehacer
 : Rehace lo último que hayamos deshecho. : Rehace lo último que hayamos deshecho.
- Enlazar pistas
 : Podemos sincronizar pistas apretando este botón, así se bloquean y no se pueden desplazar. : Podemos sincronizar pistas apretando este botón, así se bloquean y no se pueden desplazar.
- Ampliar
 : Amplia la onda. Se puede ampliar tanto hasta llegar a las muestras individuales del sonido. : Amplia la onda. Se puede ampliar tanto hasta llegar a las muestras individuales del sonido.
- Reducir
 : Permitw reducir de tal forma que se puede tener 228 horas de grabación en pantalla. : Permitw reducir de tal forma que se puede tener 228 horas de grabación en pantalla.
- Ajustar selección
 : Amplia la zona seleccionada haciendo que ocupe todo el área disponible. : Amplia la zona seleccionada haciendo que ocupe todo el área disponible.
- Ajustar proyecto
 : Ajusta toda la onda del proyecto para que pueda verse completa en la zona disponible en pantalla. : Ajusta toda la onda del proyecto para que pueda verse completa en la zona disponible en pantalla.
3.6. Barra de herramientas de transcripción 
Permite reproducir el sonido a distinta velicidad, más rápida (desplazando el control a la derecha) o más lenta (desplazándolo a la izquierda). No afecta al archivo de sonido ni a la reproducción que podamos realizar desde el botón de Reproducir de la barra de reproducción.
3.7. Barra de herramientas de dispositivos 
Muestra los dispositivos seleccionados para la entrada y salida del sonido con los que trabajará Audacity sin necesidad de ir a las preferencias.
3.8. Espacio de trabajo (zona donde aparecen las pistas)
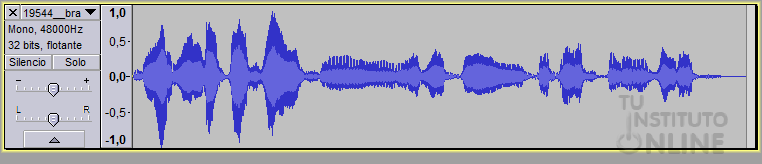
Aquí es donde se ven las pistas que vamos a modificar o estamos reproduciendo, es la onda de nuestro sonido.
3.9. Barra de herramientas de selección 
Nos ofrece información de la Frecuencia del proyecto en Hz, de la posición de comienzo de la selección y de su longitud y tiempo de finalización, además de la posición de la reproducción actual.
|









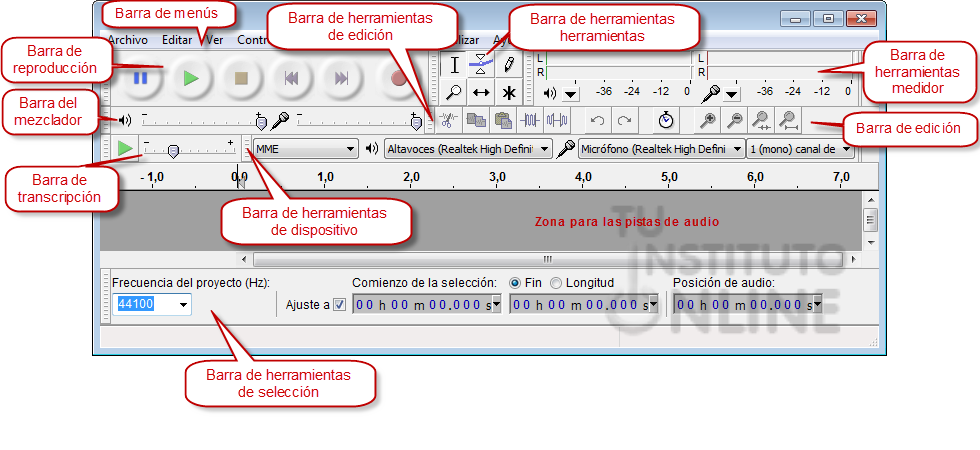
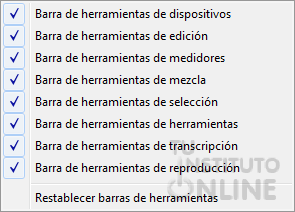 Como podemos ver la ventana inicial está muy cargada de barras, pero siempre podemos personalizar las que queremos que se muestren accediendo al menú
Como podemos ver la ventana inicial está muy cargada de barras, pero siempre podemos personalizar las que queremos que se muestren accediendo al menú